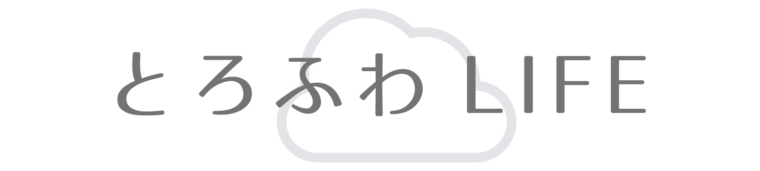読書したいけど、読書の時間を確保できていない…
積読がどんどん増えていく…
こんなお悩みをお持ちの方へ。
今回は、iPhoneの読み上げ機能を使って、kindleをオーディブル化して「耳読」する方法 をご紹介します。
使用するのは iPhone と kindleアプリ のみ。アプリの追加ダウンロードなどは不要です。
移動時間などで「耳読」できるので、隙間時間を有効活用できますよ。
- スキマ時間を有効利用してインプットしたい
- kindle を使って読書している
- 「耳読」に興味がある
- オーディブルが気になるが、お財布的に続けられない
はじめに:kindleをオーディブル化して「耳読」するメリット
最近は「Audible(オーディブル)」を始めとした、プロのナレーターが本を朗読してくれるサービスが話題になっています。
プロのナレーターの読み上げはたしかに聞きやすいのですが、いかんせん利用料金が高いのがネック。
オーディブルと同じように「耳で聞く読書=耳読」を少しでもお手頃にできないか?
試行錯誤した結果、たどり着いたのが kindle の読み上げでした。
kindle オーディブル化のメリット
- 耳読しながら文章を目でも追えるので、記憶に残りやすい
- 移動中などの隙間時間を読書に充てられる
- 通常のkindle書籍を購入する他に、耳読をするにあたっての追加料金がかからない
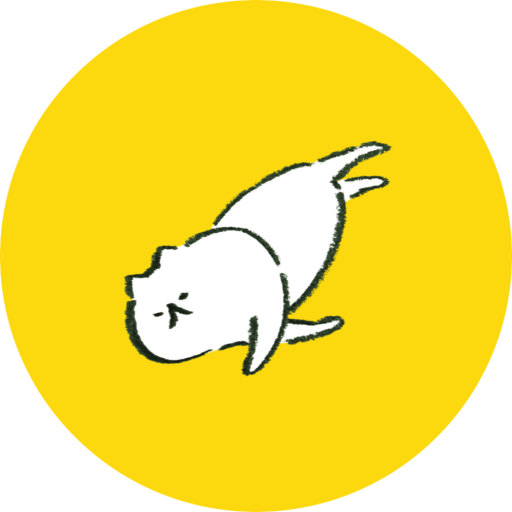 りりー
りりー普通に読書するために購入した書籍をそのまま使って耳読できるので、移動時には耳読して、帰宅してから続きから読書…ということもできちゃいます。
<ステップ1> iPhone 読み上げ機能の準備
ここからは、kindleを読み上げするために必要になる、iPhoneの「読み上げ機能」の設定をします。
iPhone の 「読み上げ機能」とは?
iPhone にデフォルトで搭載されている機能で、選択したテキスト または 画面全体を読み上げる機能です。
今回は、この画面全体を読み上げる機能を使用して kindleを「耳読」します。
iPhone 「読み上げ機能」の設定方法


読み上げ機能をONにする手順
<ステップ2>kindleアプリの準備
つぎに、読み上げに使用するためにkindleアプリと書籍を用意します。
kindleアプリ とは?
Amazonが提供する電子書籍「kindle本」を閲覧するためのAmazon純正アプリです。
iPhoneやiPadなどの iOS の他、Android、Mac、PC向けにもアプリが提供されています。
アプリストアの他、Amazon公式サイト からダウンロードできます。
<ステップ3>kindle 書籍の用意
ここからは、kindle電子書籍の用意について解説します。
重要なポイントとして、読み上げ機能に対応した本でないと、iPhoneの画面読み上げを使用することはできません。
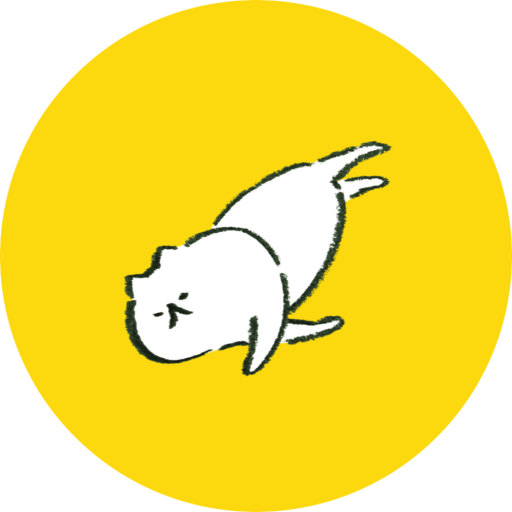
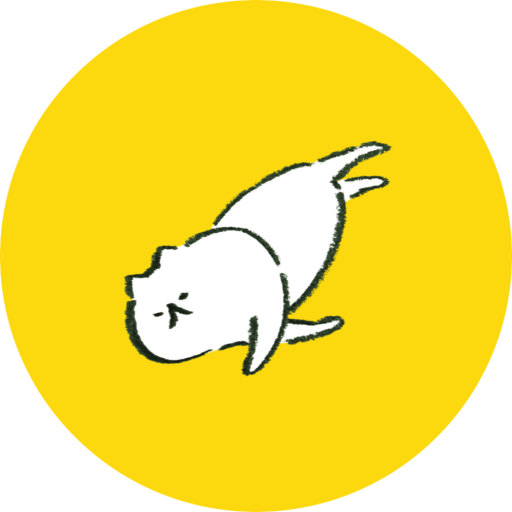
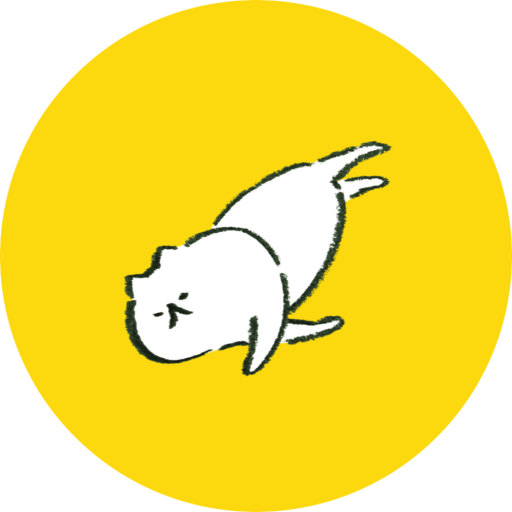
kindle電子書籍を購入前に、読み上げ機能に対応しているかしっかり確認しておきましょう。
読み上げ機能に対応しているか確認する方法
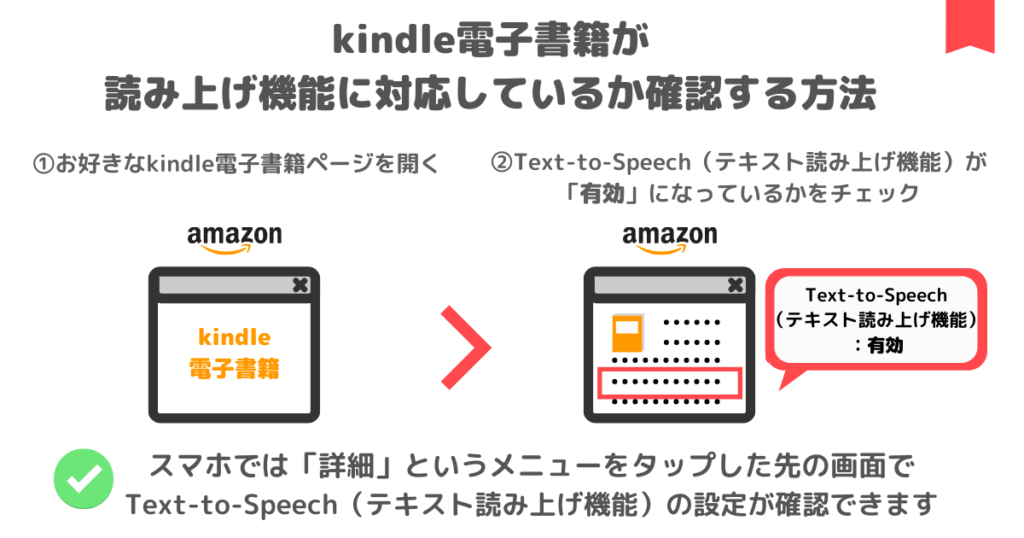
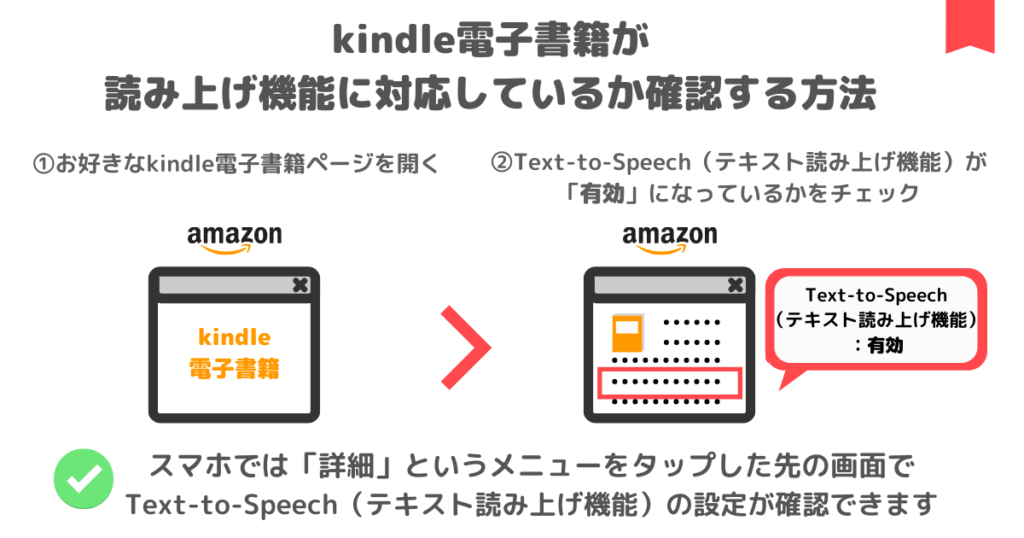
読み上げ機能が使えるかの確認方法
Text-to-Speech(テキスト読み上げ機能)の項目は、お使いの端末(PC・スマホ)で表示場所が異なります。
- PCの場合:
「商品の詳細」という項目に表示 - スマホの場合:
「詳細」というメニューをタップして表示される「商品の詳細」画面に表示
kindle書籍を購入する
kindle本は、いくつかの方法で購入することができます。
1冊ずつ購入する
kindleの電子書籍はAmazon公式サイトから購入することができます。
替わりや月替りのセールに加え、Amazonのセールに合わせてkindle書籍がセールになることもあるので、これらを活用するのがオススメです。
1冊ずつの購入をオススメしたい方
- 気になった本だけピンポイントで読みたい
- 新刊を読みたい
Kindle Unlimited を利用する
好きな本を個別に購入する他、Kindle Unlimitedという月額980円のサービスを利用する方法もあります。
新刊 1冊程の値段で幅広いジャンルの本が読み放題になるので、試し読みが気軽にでき、「今」の自分に合う著者やジャンルを探せます。
Kindle Unlimited とは?
「Amazonが提供する電子書籍の図書館」のようなサービスです。
専門書、マンガ、雑誌など様々なジャンルの本が月額980円で読み放題になるサービスです。10冊まで同時に利用でき、対象作品は何度でも利用を開始・終了することができます。
kindle unlimited での購入をオススメしたい方
- 色々なジャンルの筆者・ジャンルの本を物色したい
- 過去の良書をたくさん読みたい
30日間の無料体験もあります
<ステップ4> kindle立ち上げ〜iPhoneでの読み上げ
kindleアプリで購入した書籍をダウンロード
kindleアプリを立ち上げると、購入済みの本が表示されます。
端末にダウンロードしていない場合には、インターネットに接続したうえで本をタップしてダウンロードしておきましょう。
kindle 電子書籍を開き、iPhone の読み上げ機能を起動する
ダウンロードできたら、表紙をタップして本を開きます。
表紙をめくり、文章(テキスト)が表示されている画面で読み上げ機能を起動してください。
起動すると、iPhoneが読み上げを開始してくれます。
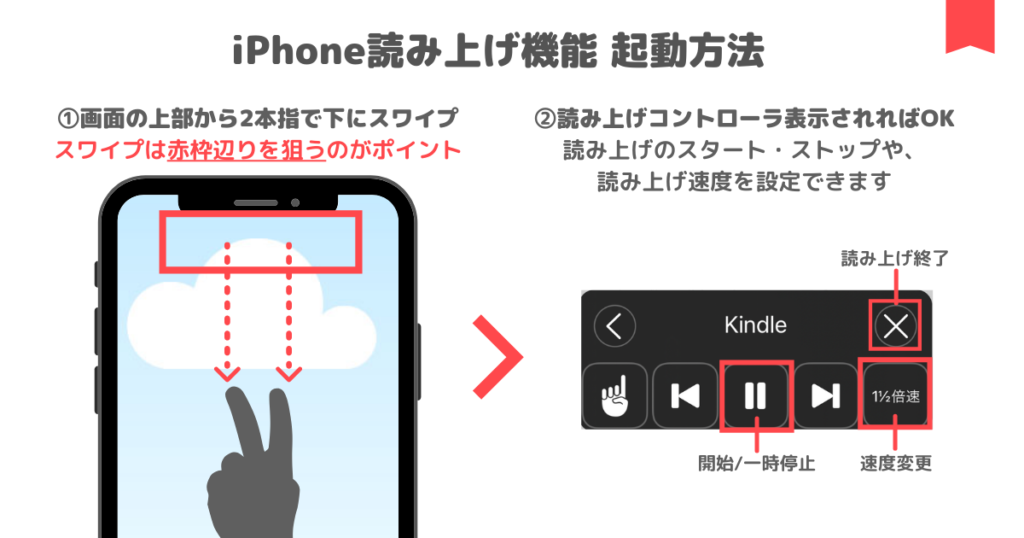
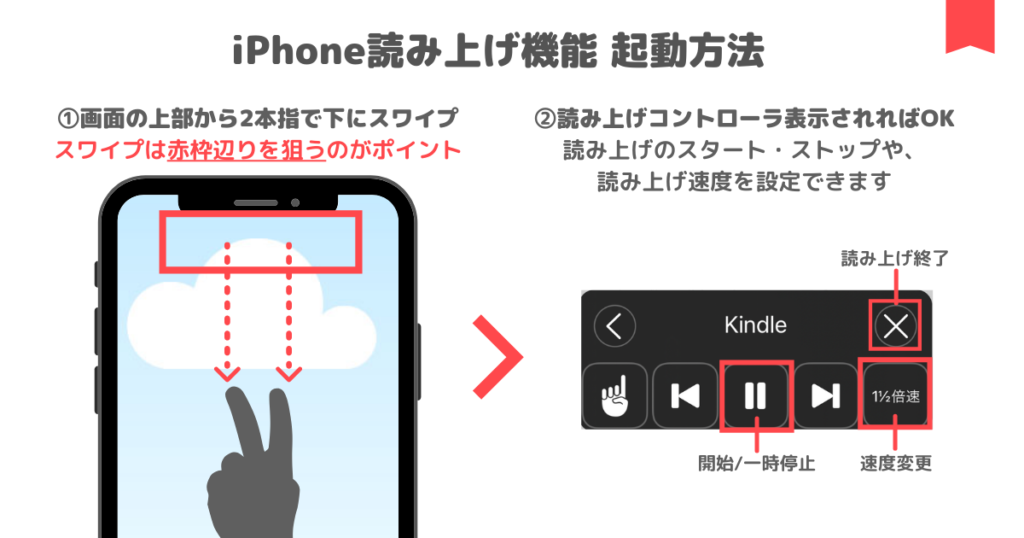
iPhone読み上げ機能 起動方法
スワイプ開始位置は、画面中央辺りを狙うのがポイント
読み上げコントローラ(開始/一時停止など操作できるもの)が画面中央に表示されればOK
図やグラフなど、iPhone画面が挿入画像のみになってしまうと、読み上げ文章がなくなるため読み上げは停止してしまう場合があります。
停止してしまったときは、ページを手動でめくってあげてください。
次のページでコントローラの「開始」ボタンを押すと読み上げが再開します。
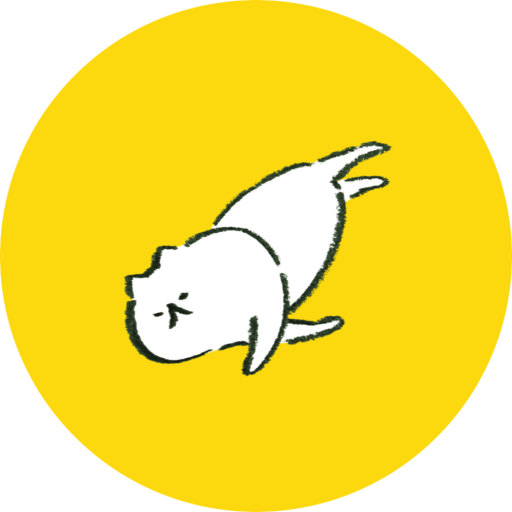
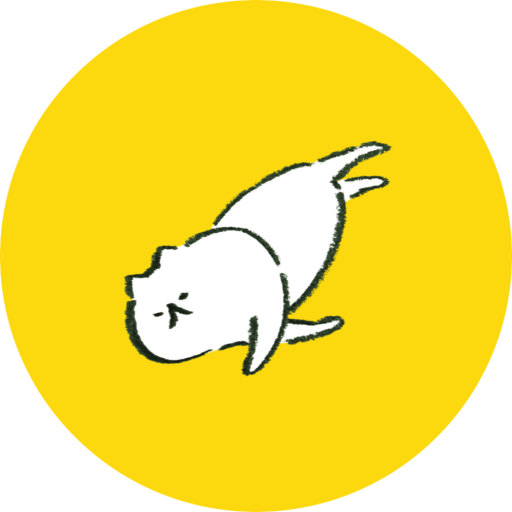
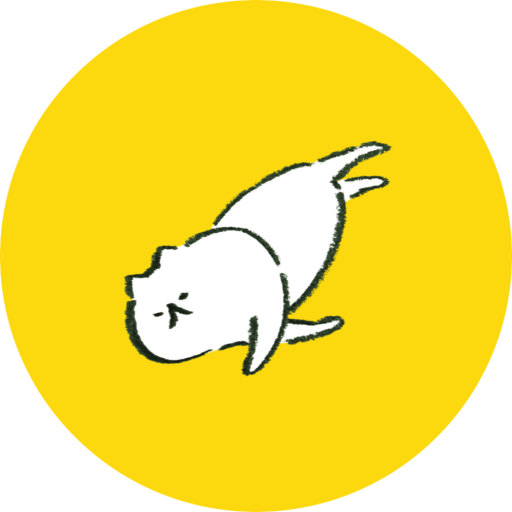
最近読み上げした本では、画像部分を「画像」とアナウンスして自動的にページめくりしてくれたので、現在は改善されているようです
参考)英語読み上げがカタコトになってしまった場合の対処方
洋書の読み上げがカタコトになってしまった場合は、ある設定を変更することでネイティブな発音にすることができます。
変更方法は別の記事で解説しているので、ぜひご覧ください。
カタコト読上げ解消法


読み上げ機能を使った「kindle 耳読」おすすめタイミング
「耳読」オススメのタイミング
- 車や電車などを利用しての 移動時間
- 家事(掃除、洗濯 等)など 両手が塞がれてしまう時
- ジムや近所で ウォーキング(散歩) している
- 入浴中
特にウォーキングや散歩をしながらの耳読は長時間続けやすいですし、運動との相乗効果で集中力も高まるので、「耳読」がとてもはかどります。
私は「耳読」には、骨伝導イヤホン「AfterShokz Aeropex」を愛用しています。
骨伝導なので耳を塞がず、外部音も聞こえるので、外でも安心して使えます。
オススメの骨伝導イヤホン


まとめ
iPhone の読み上げ機能をつかって、kindleを耳読する方法についてご紹介しました。
- iPhone と kindleアプリがあれば、特別なアプリ不要で「耳読」ができる
- iPhoneの読み上げ機能を使用するには、事前に設定が必要
→ 設定後は、画面上部から2本指でスワイプすれば画面読み上げを起動可能 - kindle電子書籍購入時、読み上げ対応しているか事前確認が必須
1度設定してしまえば、以降は簡単に画面読み上げを起動できるようになります。
スキマ時間を有効活用したインプットに、活用してみてはいかがでしょうか。
最後までお読みいただきありがとうございました。